
Git bash
1. SSH 경로 이동 및 생성된 SSH Key 확인
👉 Git bash
cd ~/.ssh
ls -al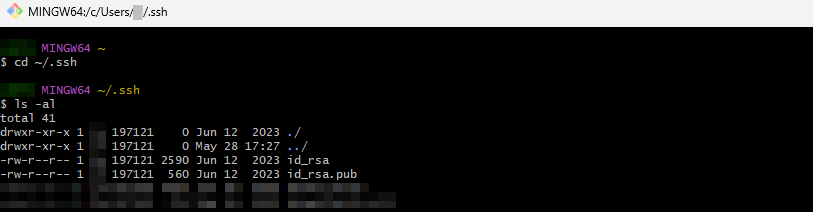
2. SSH key 생성
ssh-keygen -t rsa -C "회사이메일" -f "id_rsa_aa"
ssh-keygen -t rsa -C "개인이메일" -f "id_rsa_bb"비밀번호 사용X, 계속 엔터 쳐서 다음으로 넘어감

3. ssh-agent 실행
eval "$(ssh-agent -s)"
4. ssh-agent에 개인키 추가
ssh-add ~/.ssh/id_rsa_aa
ssh-add ~/.ssh/id_rsa_bb
5. ssh-agent에 개인키 추가되었는지 확인
ssh-add -l
Github에 새 ssh 공개키 추가하기
code ~/.ssh/id_rsa_aa.pubcode ~/.ssh/id_rsa_bb.pubVSCode로 오픈해서, 키값 확인하기.
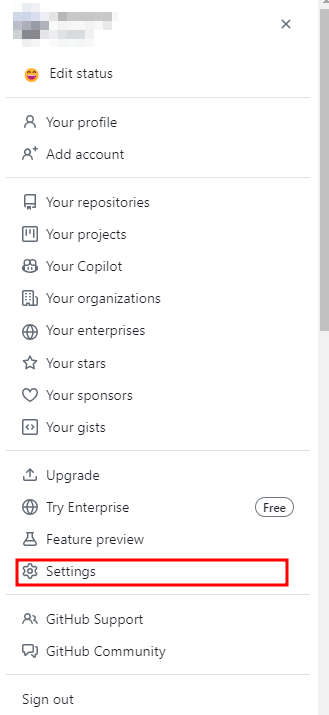
깃허브에서 `Settings`로 이동.
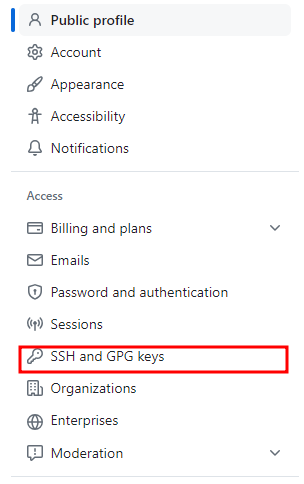
`SSH and GPG keys` 메뉴 찾아서 클릭
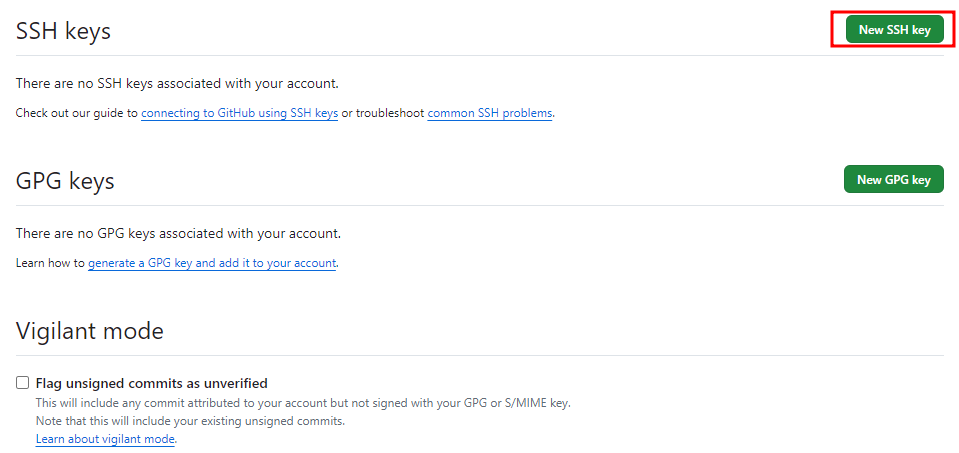
SSH keys -> `New SSH Key` 클릭

Title명 입력 및 VSCode에서 확인했더 Key 값 입력함.
`ssh-rsa~`로 시작하는 키값.
SSH config 파일 설정 및 테스트
👉 Git bash
cd ~/.ssh~/.ssh 로 들어가서!
code configconfig 파일을 VSCode로 오픈한다.
`code config`를 입력하면 VSCode로 오픈됨. VSCode가 있다면.)
💾 config
# aa
Host github.com-aa
HostName github.com
User useraa
IdentityFile ~/.ssh/id_rsa_aa
# bb
Host github.com-bb
HostName github.com
User userbb
IdentityFile ~/.ssh/id_rsa_bb위와 같은 형태로 입력한다.
aa가 회사, bb가 개인 깃허브 계정이라는 가정 하에!
위처럼 입력하면 된다.
예시
- Host
- github.com-worker
- github.com-mina
- HostName
- github.com 고정
- User
- 각각 회사용 user랑 개인용 user를 입력함
- work
- mina
- IdentityFile
- 발급받은 rsa 키의 위치를 입력한다.
- 키명은 각자 만든 이름에 따라 다르니, 확인하여 입력함
테스트
ssh -T git@github.com-aa
ssh -T git@github.com-bb


기존 user name이랑 email 확인 (Terminal)
git config user.name
git config user.eamil
git config user.name 유저명
git config user.email 이메일주소사용할 유저명이랑 이메일주소 입력
git branch -M main
git push -u origin main
git add README.md
git commit -m "first commit"
git remote add origin git@github.com-bb:userBB/projectB.git
git remote add origin git@github.com-[config에 입력한 host]:깃허브유저명/리포지토리명.git
clone할 때 https가 아닌 ssh를 선택해서, 클론을 해야 한다.
2개 다 연결 성공!
참고
즐코
UsingU
300x250



