
os: Windows 11
1. Jenkins 설치

우분투에 젠킨스를 설치하기 전에 윈도우에 설치를 먼저 해봤다.
위 페이지에서 다운로드를 할 수 있다.
'Download' 버튼을 누른 후 들어가면 된다.

LTS 버전이 있는데, 그걸 다운로드 받으면 된다!
나는 Windows 버전을 다운로드했다.

다운로드가 시작 완료되었을 때 위 페이지가 보였다.
그럼 다운로드는 완료.

다운로드 폴더에 [jenkins.msi]가 다운로드 되었다.

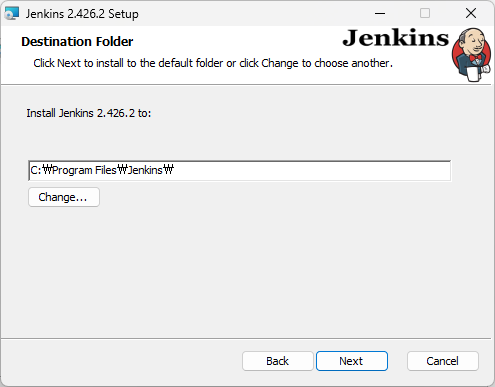

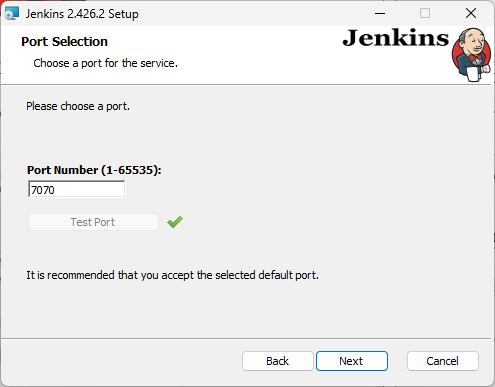

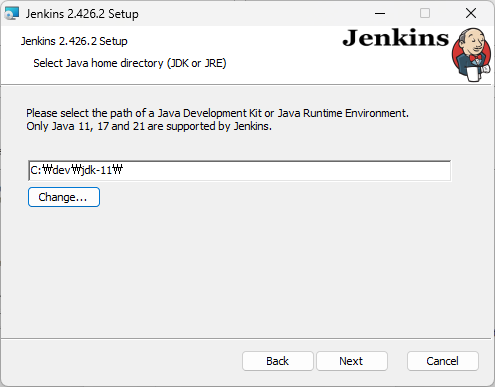

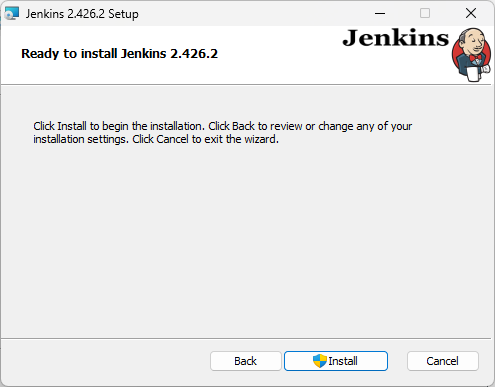


설치 과정도 캡처해봤다.
처음에 설치를 할 때는 JDK-11 버전을 설치를 했었다.
하지만 플러그인이 제대로 설치되지 않는 문제가 있었다.
나중에 JDK-17로 교체해서 다시 설치를 했다.
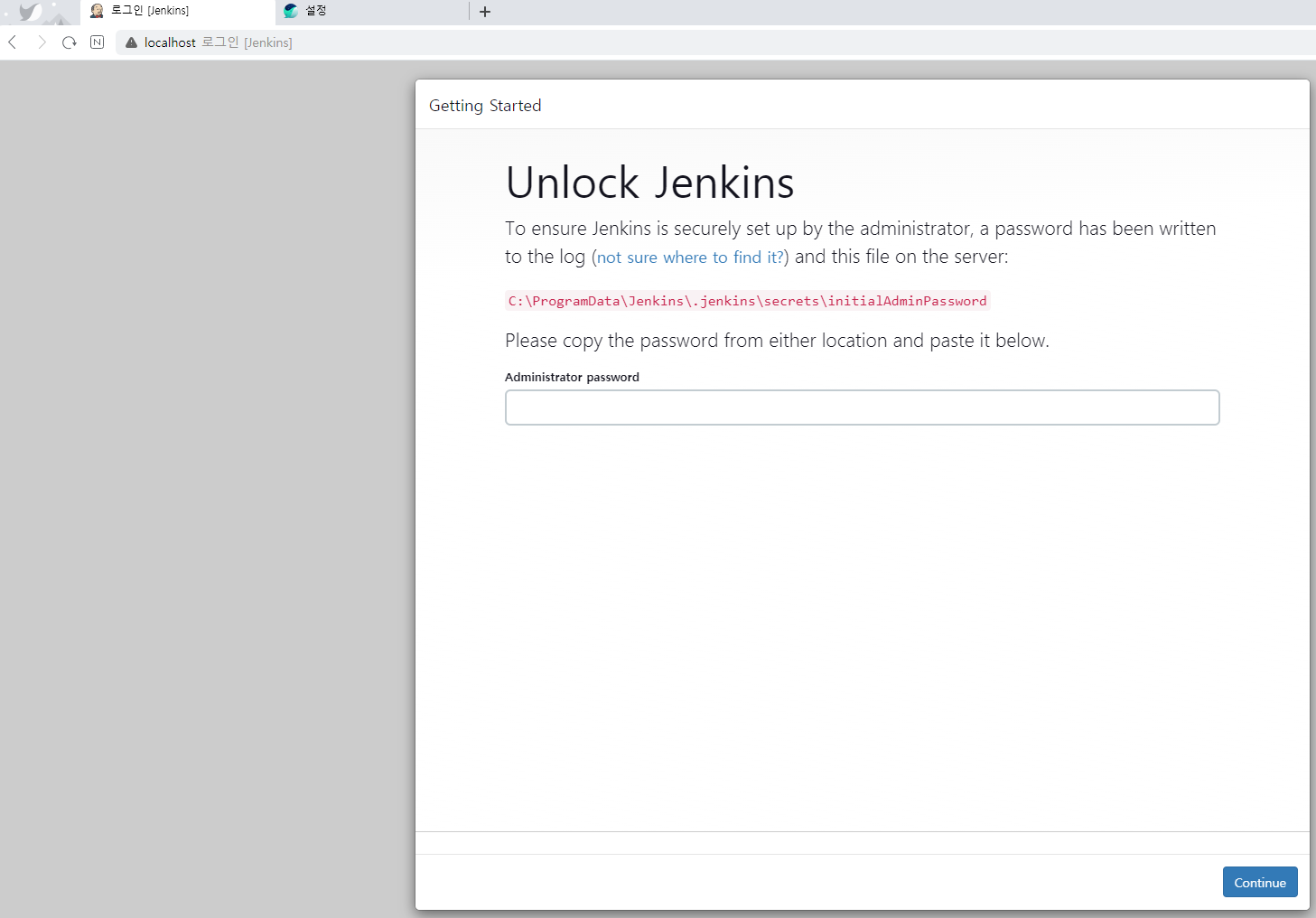
젠킨스 설치가 완료되면, http://localhost:7070 으로 들어간다.
Jenkins의 기본 포트는 8080이고, 나는 7070으로 변경을 했다.
localhost 뒤에는 자시닝 설정한 포트번호를 넣어줘야 한다.
로컬호스트로 들어가니, 'Unlock Jenkins' 문구가 보인다.
위에서 보여주는 경로로 들어가서 Administrator password를 확인한 후 입력을 한다.
C:\Programdata\Jenkins\.jenkins\secrets\initialAdminPassword입력이 완료된 후에는 `initialAdminPassword 파일은 사라지는 것 같으니 참고하면 좋을 것 같다.

이후 Customize Jenkins 페이지에서 플러그인 설치를 선택할 수 있다.
제안하는 플러그인을 설치해본다.
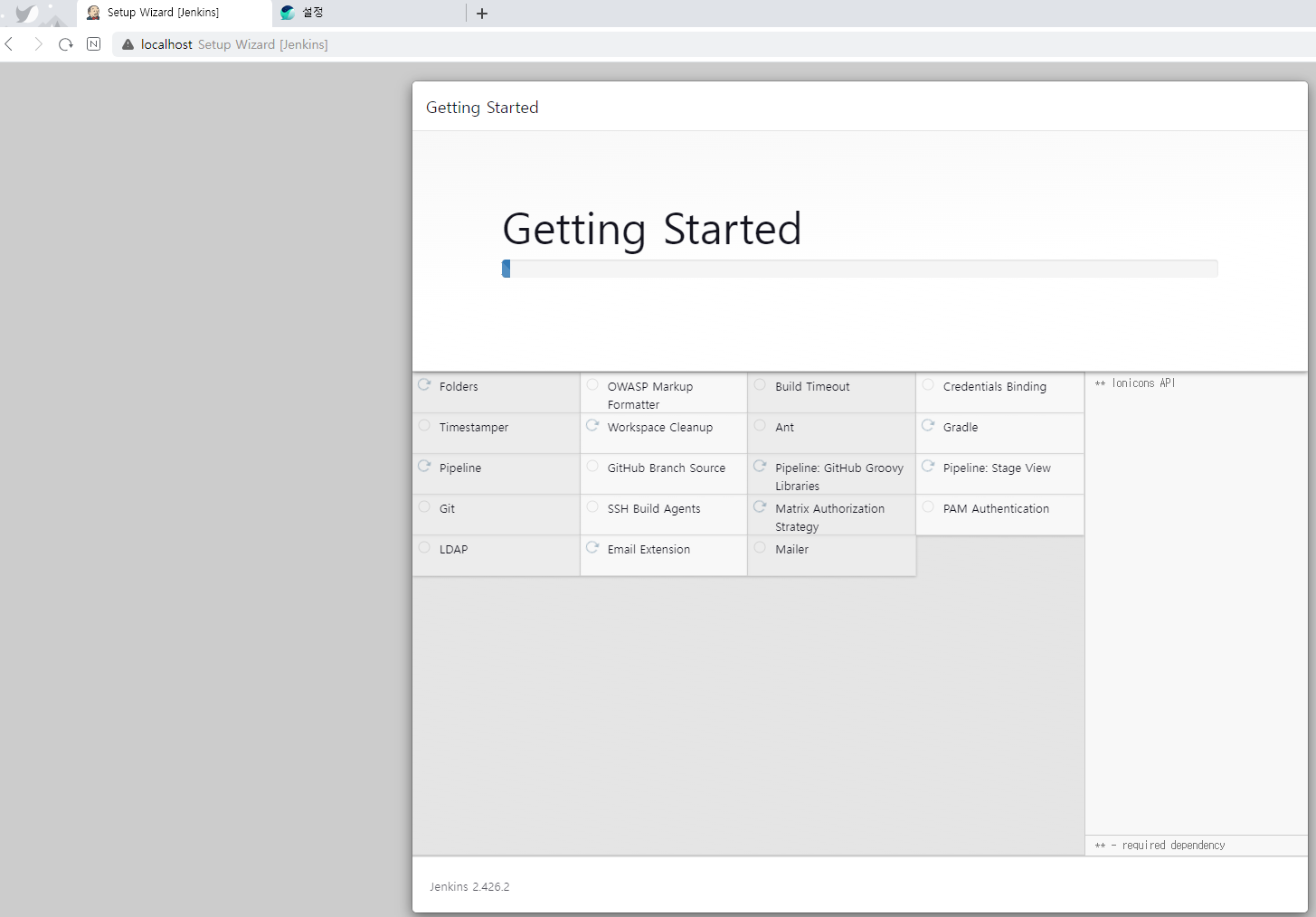
설치하는 데에 시간이 조금 걸린다.
근데 여기서 빨간 박스가 보이고, 오류가 나고 장난이 아니었는데?
위에 언급했듯이, JDK 버전 문제였다.
최신 버전의 Jenkins는 JDK17과만 호환이 되는 것 같다.
JDK11 버전으로 했을 때 오류가 났던 것을 보니?

플러그인 설치가 완료되면, Create First Admin User에서 계정을 생성한다.

Instance Configuration에서 Jenkins URL도 확인을 한다.
그리고 [Save and finish]를 하면 정말 끝!

젠킨스는 시작할 준비가 되었다.

그럼 이렇게 젠킨스 대시보드를 볼 수 있다.
왼쪽으로는 자주 사용하는 메뉴 같은 것을 볼 수 있었다.
- + 새로운 Item
- 사람
- 빌드 기록
- 프로젝트 연관 관계
- 파일 핑거프린트 확인
- Jenkins 관리
- My Views
2. 플러그인 설치

플러그인 설치는 Jenkins 관리에 들어가서!

Plugins에서 할 수 있다.

Available plugins에서 필요한 플러그인을 다운로드 하면 된다.
git과 관련된 플러그인은 이미 설치되어 있을 수도 있으니!
Installed plugins에서 확인을 해보면 될 것 같다.
설치가 완료되었으면, 이제 젠킨스를 사용해 봐야지.
'SOMEDAY > NEED' 카테고리의 다른 글
| [에러] Tomcat did not stop in time. PID file was not removed. (0) | 2024.01.04 |
|---|---|
| [Jenkins] Maven project build (메이븐 프로젝트 빌드) (0) | 2024.01.03 |
| [UBUNTU] Jenkins 설치 (0) | 2024.01.02 |
| [Windows] 아차피 로그 실시간 확인 (tail) (0) | 2023.12.07 |
| [MySQL] 테이블 여러 개 삭제 (0) | 2023.12.07 |



